3. Arbeitsschritte
Inhalt
-
3.1. Reinigen
3.2. Aufnehmen
3.3. Restaurieren
3.3.1. Allgemeines
3.3.2. Entknacken
3.3.3. Entknistern
3.3.4. Entrauschen
3.4. Splitten
3.5. Normalisieren
3.6. Brennen
3.7. CD-Cover
Hinweis: Links zu den hier genannten Programmen finden sich im Abschnitt 5. Links.
3.1. Reinigen
Viele Störgeräusche beim Abspielen der LP lassen sich von vornherein vermeiden, wenn die LP elektrostatisch entladen und von Staub gereinigt wird. Als erstes reinige ich die Platte trocken mit Antistatikbürste. Das anschließende nasse Abwischen mit 100%iger Isopropanollösung (Apotheke), die ich auf ein Vileda-Mikrofasertuch geträufelt hatte, ergab keine umwerfende Verbesserung. Nachdem Martin Nägele mir eine ausführliche Anleitung über das Nassabspielen von LPs geschrieben hat, benutze ich jetzt auch diese Methode.
Noch besser, insbesondere bei alten strapazierten Schallplatten, wäre wahrscheinlich die Vorreinigung in einer Schallplattenwaschmaschine. Ich habe damit jedoch keine Erfahrungen. Auch andere diverse Geheimtipps und Mittelchen habe ich nicht ausprobiert. Weitere Links zum Thema "Schallplatten reinigen" sind zu finden im Abschnitt 4. Spezielle Tipps.
3.2. Aufnehmen
Vorab der häufigste Hilferuf: "Ich habe den Plattenspieler richtig an meine Soundkarte angeschlossen, trotzdem kommt kein Signal an. Woran kann das liegen?"
Antwort: Der Line-IN-Eingang der Soundkarte ist vermutlich nicht aktiviert.
Lösung: Unter Windows Start > Programme > Zubehör > Unterhaltungsmedien > Lautstärkeregelung > Bei Aufnahme und Wiedergabe den Line-IN aktivieren (kein Häkchen bei "Ton Aus").
Zum Aufnehmen nutze ich WavePurity. Ich nehme jede Seite einer LP auf einmal auf und speichere sie als eine Datei ab (im weiteren als LP-Original-Datei bezeichnet). Die Dateigröße bewegt sich meist um 270 MB, ich hatte aber auch schon LP-Seiten mit 330 MB. Als Namenskonvention habe ich mir "AlbumName_###.wav" gewählt, wobei ### die von WavePurity automatisch vergebene dreistellige laufende Nummer ist. Da auf eine CD normalerweise mehr als eine LP passen, nehme ich immer 2 LP's auf einmal auf. Ich erhalte also 4 LP-Original-Dateien zu etwa je 270 MB.
Wie schon vom Aufnehmen auf analoge Medien (Tonband/Kassette) her bekannt, sollte man möglichst weit aussteuern, um einen hohen Nutz-Stör-Abstand zu erreichen. Aber beim digitalen Aufnehmen hat selbst ein kurzes Übersteuern viel fatalere Folgen als in der Analogtechnik. Während der gesamten Aufnahme darf der Aussteuerungspegel nie über 0 dB liegen.
Ich wünschte mir deshalb von WavePurity, dass es den maximalen Momentan-Aussteuerungspegel einer Aufnahme speichert und auch nach der Aufnahme noch anzeigt, so wie WaveLab LITE von Steinberg das macht. WaveLab LITE funktioniert auf meinem Rechner leider nicht mehr richtig.
Um später bei der digitalen Nachbearbeitung noch Reserven für eine eventuell notwendige Pegelanhebung der Höhen oder Tiefen zu haben, steuere ich so aus, dass der höchste Aussteuerungspegel bei etwa -4 bis -3 dB liegt. Wenn der Aufnahmeverstärker ein Rumpelfilter hat, sollte man dieses einschalten.
Die Aufnahme läuft bei mir unbeobachtet ab oder im Hintergrund, während ich den Rechner anderweitig nutze. Allerdings sollte man hohe CPU-Belastungen und intensive Festplattenzugriffe vermeiden. Bei geringerer Rechenleistung kann es sonst schon mal zu einem Aussetzer oder einem "Sprung" in der Aufnahme kommen.
Bei WavePurity 6 läuft das Aufnehmen wie folgt ab:
-
Ein Klick auf die rote Aufnahmeschaltfläche öffnet den "WavePurity Audio Recorder".
Bild 1: WavePurity Audio Recorder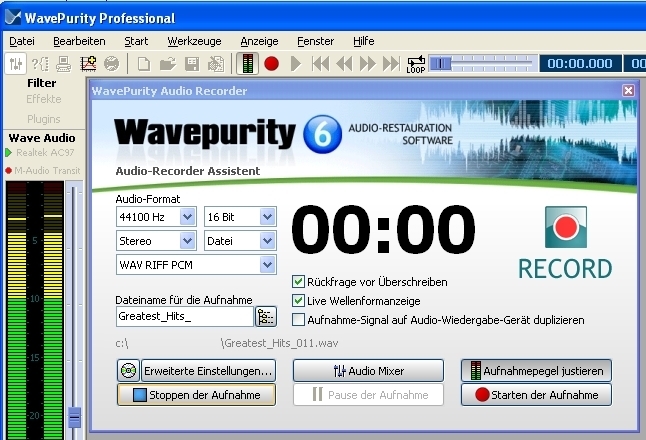
-
Mit "Aufnahmepegel justieren" wird die Aussteuerungsanzeige auf der linken Seite eingeschaltet. Falls sich der Pegel beim Verschieben des Reglers nicht ändert, ist die Aussteuerungsanzeige vermutlich nicht auf den Aufnahmekanal eingestellt. Um das zu erreichen, klicke man mit der rechten Maustaste auf den Schieberegler und wähle den Eingang der Soundkarte.
Bild 2: WavePurity - Auswahl des Aufnahmekanals für die Pegelanzeige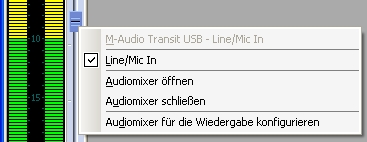
-
Nach dem Starten der Aufnahme wird im unteren Teil des Fensters die aufgezeichnete Wellenform live angezeigt, falls man diese Option aktiviert hat.
Bild 3: WavePurity - Die Aufnahme läuft.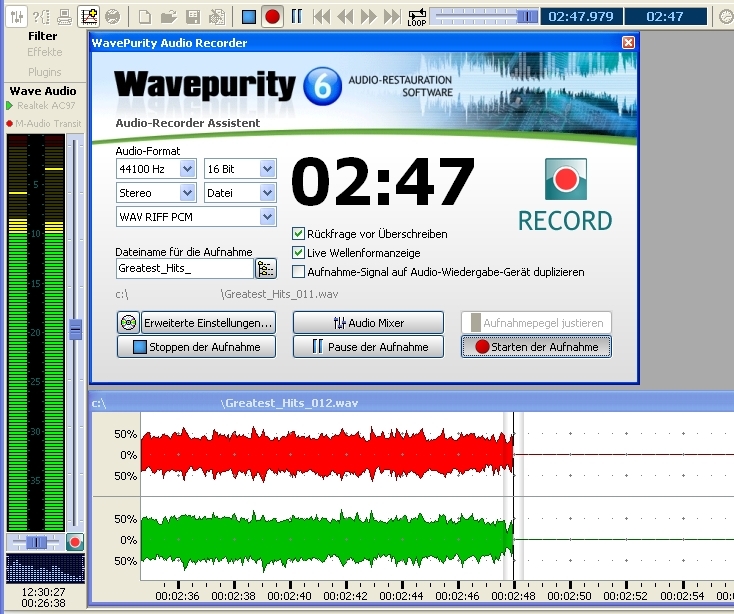
3.3. Restaurieren
3.3.1. Allgemeines
Unter dem Restaurieren einer Schallplattenaufnahme verstehe ich vor allem
- das Beseitigen großer Knacke,
- das Entfernen des permanenten Hintergrundknisterns, sowie
- das Herausfiltern von Rumpelgeräuschen und anderen Rauschanteilen.
Wichtig ist es, diese Reihenfolge einzuhalten. So ist es z. B. schwierig, große Knacke zu finden, nachdem deren Flanken bereits durch ein Rauschfilter verschliffen wurden. Wer möchte, kann anschließend noch weitere Klang verbessernde (oder "verschlimmbessernde") Maßnahmen ergreifen wie Equalizer, Echo u.v.m.
Ich habe bisher vier Restaurationsprogramme ausprobiert (Aufzählung in historischer Reihenfolge):
- Steinberg Clean!
- Diamond Cut Millennium
- WavePurity Professional
- AFDeClick
Heute verwende ich fast nur noch WavePurity und AFDeClick und ich werde mich deshalb im Weiteren auf diese Programme konzentrieren. Am Ende des Abschnitts 3.3 "Restaurieren" verweise ich auch auf meine Erfahrungen mit Clean und Diamond Cut.
Unter den weiterführenden Links zum Thema gibt es darüber hinaus deutschsprachige Anleitungen zur Audio-Restauration sowie Links zu weiteren Restaurationsprogrammen, darunter auch Freeware. Mit Audacity (Freeware-Wave-Editor) und MAGIX Music Cleaning Lab konnte ich mich nie so richtig anfreunden.
Für alle Restaurationsprogramme gilt jedoch: Vor der Arbeit sollte man unbedingt in den Einstellungen, Optionen oder Preferences (soweit verfügbar) das Verzeichnis für die temporären Dateien festlegen und dafür ein Laufwerk mit viel Platz wählen, andernfalls wird meist das Standard-Temp-Verzeichnis von Windows genommen. Auch habe ich festgestellt, dass die temporär angelegten Dateien nicht oder nicht immer automatisch gelöscht werden. Nach der Arbeit muss man also das Temp-Verzeichnis kontrollieren und den Inhalt ggf. manuell löschen, sonst ist die Festplatte schnell voll. Ein getrenntes physisches Laufwerk für die temporären Dateien wirkt sich übrigens sehr positiv auf die Geschwindigkeit bei der Bearbeitung großer Wave-Dateien aus.
Will man auch die Rauschfilter der Restaurationsprogramme nutzen, ist folgendes wichtig: Die (ggf. schon manuell "entknackten") LP-Wave-Dateien müssen mindestens 2 Sekunden lange Stellen aufweisen, in denen keine Musik, sondern nur die Laufgeräusche der Abtastnadel zu hören sind (Pausen zwischen den Titeln, Leerrillen am Anfang und Ende der Platte). Diese Stellen werden verwendet, um das Rauschprofil der Aufnahme zu bestimmen. Stellen, in denen die Abtastnadel in der Luft hängt (z.B. nach dem Abheben am Plattenende) dürfen jedoch nicht mehr vorhanden sein!
WavePurity von 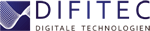
Wavepurity ist Wave-Editor und Restaurationsprogramm zugleich. Hinsichtlich der Handhabung des Programms liegt WavePurity eine völlig andere Philosophie zugrunde als vielen anderen Restaurationsprogrammen.
Zielgruppe von WavePurity ist nicht unbedingt der Audio-Freak, der mit den vielen Parametern professioneller Programme zur digitalen Audio-Bearbeitung keine Probleme hat. "Wir wollen ein Programm anbieten, das einfach von der Bedienung ist, mit dem auch Otto-Normalverbraucher, der Schallplatten zu Hause hat, klar kommt. Der Vorteil für den Laien-Anwender ist, dass er - ohne erstmal zu verstehen, was bei welchem Parameter abgeht - mit den Vorgabewerten einigermaßen gute Ergebnisse erzielt. Und genau darauf kommt es uns an", (Originalton der Entwickler). - Meine Erfahrung ist, dass man schon bei Anwendung der Vorgabe-Werte nicht nur "einigermaßen gute", sondern hervorragende Ergebnisse erzielt.
WavePurity ist ständig weiterentwickelt worden, es ist schneller und besser geworden. Neue Funktionen sind nur wenige hinzugekommen, denn erklärtes Ziel der Entwickler ist es nicht, das Programm zu einer Multimedia-Suite aufzublähen, sondern sich auf das Wichtigste und Wesentliche zu konzentrieren: Das möglichst beste Ergebnis bei der Digitalisierung und Restauration älterer Tondokumente.
Je nach Bedürfnissen des Anwenders gibt es verschiedene Ausbaustufen des Programms (Mini, Standard, Professional). Hat man vor, mehr als nur einige wenige Schallplatten zu restaurieren, empfiehlt sich die Professional-Version, welche es erlaubt, alle Restaurationsarbeitsgänge mit Hilfe eines "Trackprozessors" automatisch abzuwickeln - auch für eine ganze Dateiliste.
Zur Einarbeitung in das Programm gibt es verschiedene "Assistenten", die den Benutzer Schritt für Schritt von der Konfiguration des Programms, über die Aufnahme und Bearbeitung bis zur Speicherung der Audiodateien führen. Echtzeiteffekte wie Reverb, Echo, Equalizer sowie spezielle Tools, z. B. Signal- und Wobble-Generator, Script-Schnittstellen u. a. machen das Programm auch für Profis interessant.
Auf eine weitere Besonderheit von WavePurity muss noch hingewiesen werden: Die digitalen Filter zum Entknistern bzw. Entknacken und Entrauschen lassen sich nicht in Echtzeit vorhören. Die Algorithmen brauchen hierfür zu viel Zeit. Dafür ist die Qualität des Ergebnisses umso besser. Schon mit den Vorgabewerten für das Reparaturfilter "Knistern und Knacken entfernen" habe ich hinterher unter Kopfhörern absolut kein Knistern mehr gehört. Der Effekt des Filters "FFT Rauschminderung" ist - obwohl kein manuelles Rauschprofil genommen werden muss - verblüffend. Wahrscheinlich lässt der Verzicht auf die Echtzeitverarbeitung wesentlich intelligentere und effektivere Algorithmen zu.
Zusätzlich ist insbesondere das Enhancer Plugin zu empfehlen. Der dort enthaltene "Harmonics Enhancer" erzeugt künstliche Oberwellen. Diese Funktion habe ich erfolgreich bei der Bearbeitung von alten Tonband-Kassetten zum Erzeugen eines volleren Klangs der Instrumente und Stimmen genutzt. Gedämpfte Signale erhalten wieder eine (künstlich) bessere Bandbreite.
Sehr ausführlich ist das umfangreiche deutschsprachige Handbuch, auch wenn dessen Version dem aktuellen Softwarestand gelegentlich hinterher hinkt (z. B.: Handbuch beschreibt Version 6.50, Software ist schon bei 6.90). Leider enthält die PDF-Datei keine Lesezeichen zum Anspringen der einzelnen Abschnitte, auch das Inhaltsverzeichnis am Anfang hat keine anklickbaren Links, mitten drin ist man dann ziemlich verloren, was das Navigieren betrifft. Das Handbuch kann gegen Hinterlassen einer E-Mail-Adresse von der WavePurity-Homepage im PDF-Format herunter geladen werden.
WavePurity wird laufend überarbeitet. Man sollte also ab und zu nach einem Update schauen.
Siehe auch Abschnitt 4.4. WavePurity 6 - Installation und Einstellungen.
AFDeClick von

AFDeClick hat nur eine einzige Restaurationsfunktion - das Entknistern. Das Besondere an seinem Algorithmus ist, dass er ohne jegliche Einstellparameter auskommt. Datei(en) auswählen, Zielverzeichnis festlegen und auf "Dateien bearbeiten" klicken - mehr muss man nicht tun.
Typische Knistergeräusche werden sehr zuverlässig entfernt. Für pfleglich behandelte und
noch relativ
gut erhaltene Schallplatten ohne große Knacke und ohne störendes Rauschen, die
also keiner weiteren Bearbeitungsgänge bedürfen,
ist es das ideale Programm. Insbesondere wenn man bereits
einen Wave-Editor und ein Brennprogramm besitzt, kommt man mit AFDeClick kostenlos
zur wichtigsten Restaurationsfunktion für Schallplattenaufnahmen.
Knacke, die breiter und dumpfer sind als Knistern, werden nicht beseitigt.
Es ist möglich, mehrere wav-Dateien im Batch zu verarbeiten. Sampleraten bis zu 96 kHz und Sampletiefen bis zu 32 bit werden unterstützt.
AFDeClick ist seit 2005 auf dem Markt. Mit der Version 2.70 wurde das Programm Anfang 2014 zur Freeware erklärt. Es bedarf keiner Setup-Datei. Einfach die in der Download-Zip-Datei enthaltene *.exe abspeichern und ausführen. Eine ini-Datei wird automatsch parallel zur *.exe angelegt.
3.3.2. Entknacken
Verbunden mit dem Beseitigen großer Knacke ist ein erstes Kontrollhören der Aufnahmen. Nichts ist schlimmer, als einen "Sprung" auf der Platte erst nach mühevoller Restauration oder gar erst auf der gebrannten CD zu bemerken. Auch das erste Kontrollhören läuft bei mir im Hintergrund von - allerdings "leichter" - Computerarbeit ab. Ein bisschen sollte man sich schon auf die Musik konzentrieren können.
Ich habe die Erfahrung gemacht, dass sich starke Knacke mit den Declick-Filtern der von mir getesteten Restaurationsprogramme häufig kaum ohne spürbaren Qualitätsverlust der ganzen Aufnahme beseitigen lassen. Aus diesem Grund beseitige ich einzelne laute Knacke manuell, wenn sie in einer noch vertretbaren Anzahl (max. 10 - 20 Stück pro LP-Seite) auftreten. Deshalb nutze ich für das Kontrollhören den Wave-Editor von WavePurity, zu dem ich sofort umschalte, wenn ich einen "Sprung" (eher selten) oder einen starken Knack höre.
WavePurity beinhaltet eine spezielle intelligente Prozedur zum manuellen Entfernen einzelner Knacke.
-
Man markiert den Bereich, der den Knack enthält.
Bild 4: Manuelles Entknacken in WavePurity - Markieren des Bereichs mit dem Knack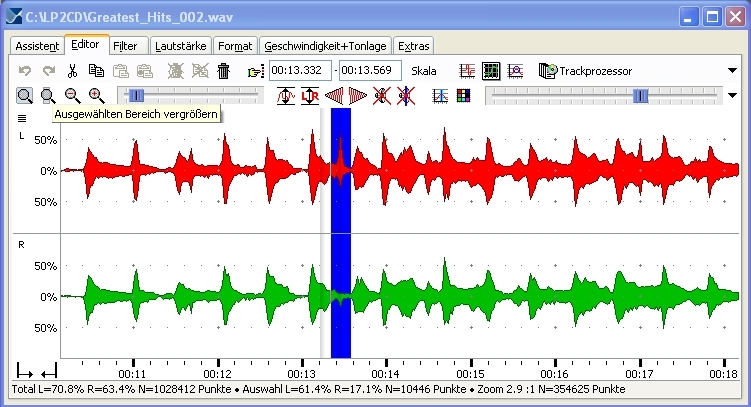
-
Man zoomt in diesen Bereich, markiert wiederum einen Bereich um den Knack und wählt den Befehl
"Manuelles Entfernen von Knistern oder Knacken". Im erscheinenden Dialogfenster aktiviert man die zutreffenden Optionen.
Bild 5: Manuelles Entknacken in WavePurity - Reparaturfilter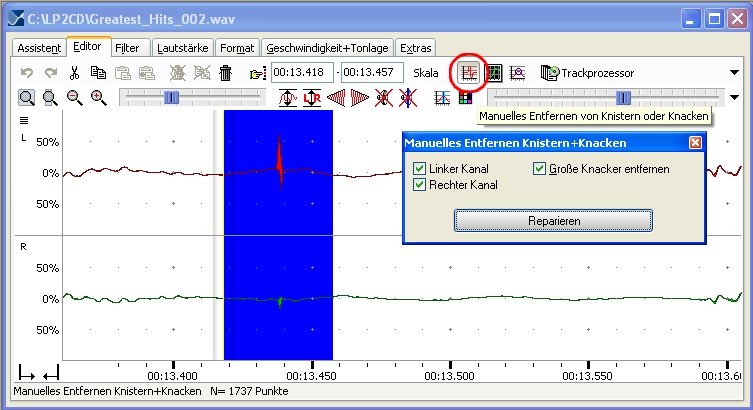
-
Nach dem Klick auf "Reparieren" sieht das Ergebnis so aus:
Bild 6: Manuelles Entknacken in WavePurity - Das Ergebnis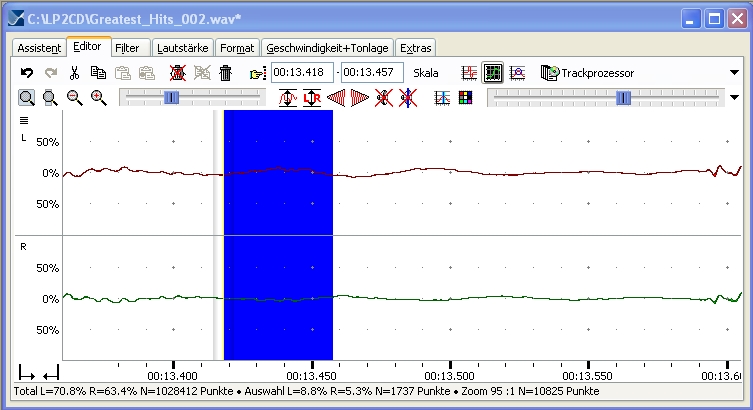
Falls man kein Programm mit so einer Funktion besitzt, kann man die Methode des einfachen Herausschneidens verwenden. Das heißt, man zoomt die Knack-Stelle in einem Wave-Editor (z.B. CoolEdit) soweit auseinander, bis man die einzelnen Samples unterscheiden kann und löscht dann den Knack ersatzlos heraus.
Bild 7 zeigt diese Methode. Die
Zeitdauer des herausgelöschten Stücks ist so kurz, dass
man hinterher sein Fehlen auf keinen Fall mehr hört. Zur
Kontrolle sollte man sich die Stelle trotzdem noch einmal
anhören, um die Aktion notfalls wieder rückgängig
machen zu können. (Die hier im Beispiel gelöschte Zahl
von 17 Samples ist aber so ziemlich das Maximum. Man sollte immer
versuchen, mit weniger auszukommen. Oder, wenn das Signal an der
betreffenden Stelle deutlich periodisch ist, löscht man die
ganze Periode, die den Knack enthält, um
Phasensprünge zu minimieren.)
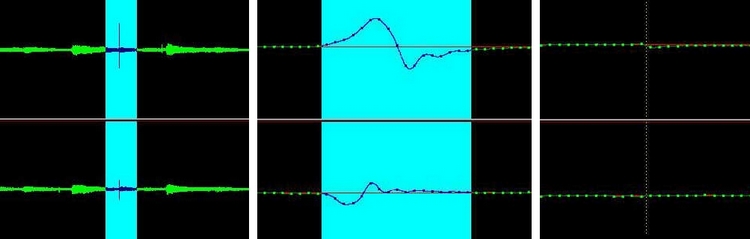
Bild 7: Löschen eines Knacks
Links: Knack in der Originaldatei (Länge des markierten Bereichs ca. 0,5s)
Mitte: Knack stark gezoomt; der markierte Bereich (hier 17 Samples) wird gelöscht
Rechts: Dieselbe Stelle nach dem Löschen
In ganz schwierigen Fällen kann man auch eine sehr nützliche Funktion von CoolEdit oder des WaveEditors aus dem Programm Exact Audio Copy (EAC) nutzen. Nach dem Zoom-IN bis auf die individuellen Samples ist es in beiden Programmen möglich, die Amplitude einzelner Samples mit der Maus zu verändern. Man kann die Wellenform also "per Hand" zeichnen und somit auch korrigieren, ohne einen Teil herausschneiden zu müssen.
Ich hatte allerdings auch eine Platte, bei der war wohl die Abtastnadel mal quer über die ganze Plattenseite geschlittert - bei jeder Umdrehung 1 Knack. Da habe ich dann doch ein Declick-Filter über die ganze LP-Original-Datei laufen lassen und die Höhen anschließend angehoben. Und wenn es ganz schlimm kommt, verzichte ich lieber auf das Übertragen einer LP auf CD, als dass ich mir periodische Knacke bei einer CD-Wiedergabe gefallen lassen muß. Das kann ich nun wirklich nicht ertragen.
3.3.3. Entknistern
Bei gut erhaltenen Schallplatten verwende ich AFDeClick zum Entknistern. Es geht schnell und das Ergebnis ist hervorragend. Da das Programm Knistergeräusche beseitigt, Knacke aber unangetastet lässt (die Flanken nicht verschleift), ist es hier sinnvoll, die Bearbeitungsreihenfolge zu ändern und zuerst mit AFDeClick zu entknistern und danach übrig gebliebene große Knacke manuell gemäß Abschnitt 3.3.2 zu entfernen.
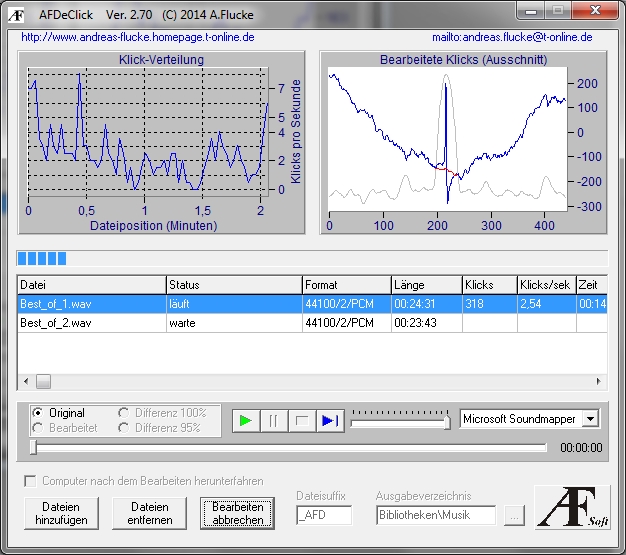
Bild 8: Entknistern mit AFDeClick
Nach dem Aufnehmen die Dateien zur Bearbeitungsliste hinzufügen, dann den dritten Button von links drücken und schon geht`s los ...
Nach dem Bearbeiten kann man sich die ursprünglichen Originaldateien im Vergleich zu den bearbeiteten anhören. Auch lässt sich das Differenzsignal wiedergeben, dann hört man nur die entfernten Klicks.
Beim Restaurieren mit WavePurity Professional entferne ich zuerst große Knacke manuell und gehe anschließend folgendermaßen vor:
- Laden einer der LP-Originaldateien in den Editor
- Kontrolle der Einstellung des Reparaturfilters "Knistern und Knacken entfernen"
- Kontrolle der Einstellung des Rauschfilters "FFT-Rauschminderung"
-
Schließen des Editors ohne die Datei zu speichern.
Die Punkte 1 bis 3 dienten nur zur Kontrolle der Parametereinstellungen, sie können ggf. bei den anderen LP-Originaldateien wiederholt werden. Mit zunehmender Erfahrung wird man auf diese Einstellungskontrolle ganz verzichten. - Aufrufen des Track-Prozessor-Assistenten (nur in der Professional-Version verfügbar)
Ich markiere ein kurzen Stück (ca. 1 min) eines eher leisen Titels und führe das Reparaturfilter mit den Vorgabewerten für das vordefinierte Benutzerprofil "# Knistern wenig #" aus; danach Kontrollhören des Bereichs. Der einstellbare Parameter entspricht der Ansprechschwelle, je höher er ist umso weniger wird Knistern entfernt. Bei gut erhaltenen LPs kann man ihn etwas höher setzen. Ich bin bisher mit dem Vorgabewert 10 für das Entknistern sehr gut gefahren. Die Option "Große Knacker entfernen" schalte ich aus, es sei denn, das manuelle Entfernen wäre zu aufwändig auf Grund der hohen Anzahl. Bei Bedarf kann man eigene Benutzerprofile speichern.
Während der Entknister- und Entknackprozess läuft, kann man sich die entfernten Anteile des Signalverlaufs rot markiert anzeigen lassen. Das ist insbesondere dann sinnvoll, wenn man den Prozess mit manueller Bestätigung durchführen möchte.)
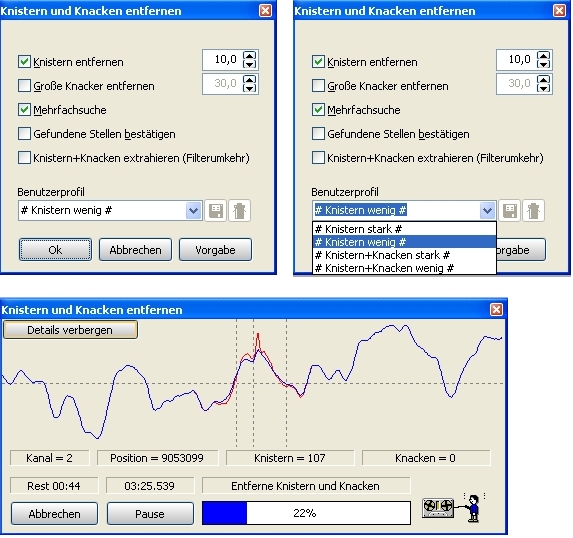
Bild 9: Entknistern in WavePurity 6
Oben links: Einstellungen
Oben rechts: Vordefinierte Benutzerprofile
Unten: Details eingeblendet
Diesen Schritt führe ich nur aus, wenn die Aufnahme sehr verrauscht ist oder ich die Rillengeräusche zwischen den Titeln als störend empfinde. Ich markiere ein kurzes Stück (ca. 1 min) eines eher leisen Titels einschließlich der Pause zum benachbarten Titel und führe die FFT-Rauschminderung mit den folgenden Werten durch:
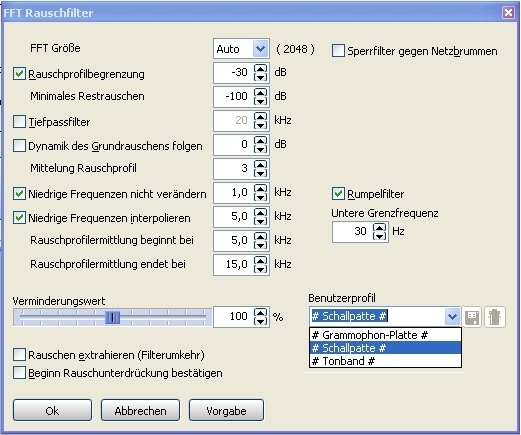
Bild 10: Entrauschen mit WavePurity 6 - Einstellungen
Danach Kontrollhören des Bereichs unter Kopfhörern! Die Bedeutung der
einstellbaren Parameter ist in der WavePurity-Hilfe beschrieben. Falls Artefakte zu hören sind, sollte der Verminderungswert reduziert werden.
Sollte das Ergebnis mich nicht befriedigen, verzichte ich meist auf weitere Experimente und mache das Entrauschen
in einem späteren separaten Arbeitsgang mittels CoolEdit 2000, siehe Abschnitt 3.3.4.
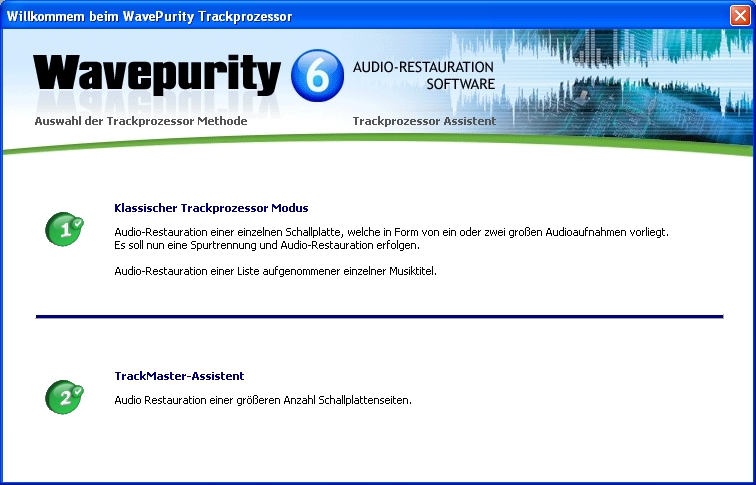
Und nun beginnt für WavePurity-Neulinge das Problem: War der Trackprozessor in der Version 4.x noch recht überschaubar, so gibt es jetzt mehrere Unter- und Unter-Unter-Assistenten und -Modi in jeweils einzelnen Fenstern, die nicht hierarchisch durchnumeriert sind und zu denen man sich nur von oben durchhangeln kann. Ärgerlich, dass es hier keine Zurück-Buttons gibt und man immer von vorn anfangen muss, wenn man im falschen Unter-Assistenten gelandet ist. Und das merkt man u. U. erst, nachdem man sich durch die einzelnen Einstellungsdialoge der Unter-Assistenten durchgeklickt hat. Ehe ich den richtigen Weg durch diesen Dschungel für mich gefunden hatte, war ich nahe dran, aufzugeben und mir ein anderes Programm zu suchen. Um anderen Anwendern das zu ersparen, hier die Struktur der Trackprozessor-Assistenten:
| Trackprozessor- Ebene |
Name des Trackprozessor-Fensters (WavePurity 6.90) |
| 1 | Willkommen beim WavePurity Trackprozessor |
| 1.1 | Klassischer Trackprozessor Modus |
| 1.1.1 | Neues Trackprozessor Projekt |
| 1.1.1.1 | Trackzerlegung und Audio Restauration einer Gesamtaufnahme beider Schallplattenseiten |
| 1.1.1.2 | Audio Restauration einer Liste einzelner Musiktitel |
| 1.1.2 | Laden einer Trackprozessor Konfiguration und die Bearbeitung fortsetzen. |
| 1.1.3 | Stapel-Liste von erzeugten Trackprozessor-Konfigurationen zusammenstellen und ausführen. |
| 1.2 | TrackMaster-Assistent Original-Hinweistext: Für die Audio-Restauration einer größeren Anzahl Schallplattenseiten |
| 1.2.1 | Neues TrackMaster Projekt |
| 1.2.2 | Laden einer TrackMaster Konfiguration und die Bearbeitung fortsetzen. |
Da ich die Zerlegung in einzelne Tracks erst in Feurio vornehme (siehe unten), will ich meine 4 LP-Originaldateien nur mit den jeweils gleichen Filtereinstellungen bearbeiten und speichern. Welches ist der richtige Assistent dafür? Der TrackMaster unter 1.2.1 - wie zunächst vermutet - ist es nicht. Der erlaubt es nämlich nicht, alle Dateien gleich zu behandeln. Im Gegenteil, für jede Datei muss man einzeln mindestens die Art der Trackerkennung und die Filtervorlage auswählen.
Für meinen Fall ist der Modus 1.1.1.2 der richtige, welcher jede LP-Originaldatei als einen "Musiktitel" behandelt und für alle eine identische Bearbeitung erlaubt.
Die Filter wähle ich wie oben angegeben. Im Normalfall verwende ich nur diese beiden Filter:
- Knistern und Knacken entfernen
- Rumpelfilter
Auf die Anpassung der Start- und End-Lautstärke verzichte ich bewusst, um einerseits Rechenzeit in WavePurity zu sparen und um andererseits die digitalen Verarbeitungsschritte zwecks Vermeidung von Rundungsfehlern zu minimieren. Das Normalisieren führe ich später in Feurio aus (siehe Abschnitt 3.5). Entrumpeln, falls notwendig, muß man nur einmal - entweder separat oder als Option während der FFT-Rauschminderung.
Die Track-Abarbeitung lässt sich unterbrechen. Danach kann man die Tracksitzung mit den aktuellen
Einstellungen als *.wtp-Datei speichern und später fortsetzen.
Wenn überhaupt sollte man eine Sitzung sinnvollerweise
nur dann unterbrechen, nachdem eine Wave-Datei
vollständig abgearbeitet und gerade gespeichert wurde. Alle
noch nicht gespeicherten Bearbeitungsschritte müssen nach
der Wiederaufnahme natürlich wiederholt werden.
3.3.4. Entrauschen
Normalerweise ist bei Schallplattenaufnahmen ein Entrauschen nicht notwendig. Ausnahmen können verrauschte Live-Aufnahmen sein oder die Platte ist stark beansprucht worden und in den Leerrillen zwischen den Titeln ist ein störendes rauschähnliches Signal zu hören, welches durch die Entknisterfunktion von AFDeClick oder WavePurity nicht beseitigt werden kann.
Ganz anders ist es bei Tonband- und Tonbandkassettenaufnahmen: Hier spielen das Entknacken und Entknistern keine Rolle, während das Entrauschen die wichtigste Restaurationsmaßnahme ist.
Sollte ich mich bei meinen LP-Aufnahmen für einen Entrauschgang entschlossen haben, lasse ich diesen gleich in WavePurity ausführen (siehe Abschnitt 3.3.3, Unterpunkt 3. FFT-Rauschminderung).
Falls jemand CoolEdit 2000 hat und falls es auf dem Computer noch richtig läuft, kann ich nur empfehlen, dieses Programm zum Entrauschen zu nehmen. In CoolEdit 2000 wird für jede Schallplatte das individuelle Rauschprofil über die Stille zwischen 2 Titeln aufgenommen (Menü Transform -> Noise Reduction -> Get Profile from Selection) und anschließend damit die gesamte Datei entrauscht.
Die Entrauschfähigkeiten von CoolEdit 2000 sind sehr gut. Vielleicht lassen sich mit WavePurity bei sorgfältiger Einstellung der Parameter ähnliche Ergebnisse erzielen. Das Entrauschen in CoolEdit mittels Rauschprofil geht auf jeden Fall wesentlich schneller. Und das Ergebnis stimmt meist auf Anhieb.
Mit dem Entrauschen ist die eigentliche Restauration abgeschlossen.
Bei Bedarf kann man noch weitere Filter über die Aufnahmen laufen lassen, z. B.
Frequenzfilter/Equalizer, Hall, Echo, Dynamik, Stereo-Basisbreite, Declipper ...
Aber man bedenke immer: Weniger ist oft mehr. Das gilt grundsätzlich für alle
Audiofilter.
Für Interessenten zum Schluss noch meine Erfahrungen mit den anderen von mir getesteten Restaurationsprogrammen:
3.4. Splitten
Wenn die Zeit es zulässt, höre ich die restaurierten LP-Dateien noch einmal komplett ab, um etwaige durch die Filter verursachte Verzerrungen, bisher "überhörte" Knacke oder andere Fehler zu erkennen. Notfalls wird eine restaurierte Datei verworfen und noch einmal erstellt (ist aber selten).
Wer möchte, kann die LP-Originaldateien im Trackprozessor von WavePurity vor der
Restauration noch automatisch in einzelne Wav-Dateien splitten und abspeichern
lassen. Die Track-Erkennung
funktioniert recht zuverlässig, wird grafisch angezeigt und kann vor dem Speichern noch manuell korrigiert werden.
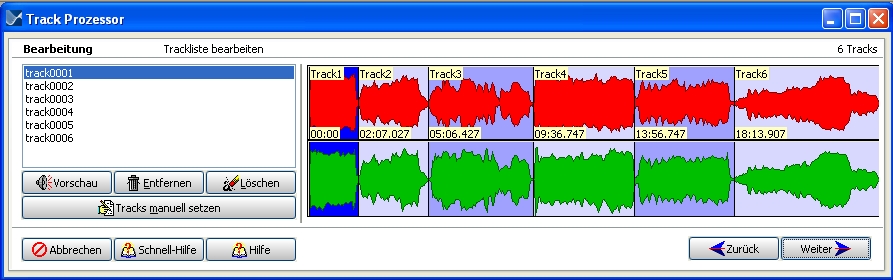
Auch für ähnliche Funktionen in anderen Restaurationsprogrammen ist eine Kontrolle der automatisch erkannten Tracks angesagt. Ich verwende die automatische Tracksplittung nicht.
Früher habe ich die restaurierten Dateien manuell in einzelne Wav-Dateien aufgeteilt. Bei dieser Methode lädt man die restaurierten LP-Dateien einzeln in einen Wave-Editor, danach wird der Titel markiert und der markierte Bereich wird als eigenständige Wave-Datei abgespeichert, die Pausen zwischen den Titeln werden gelöscht. Man sollte diese Art des Splittens von hinten anfangen - das geht wesentlich schneller.
Heutzutage verzichte ich auf das Splitten im Wave-Editor und setze die Trackmarken erst im Brennprogramm Feurio!®. Diese Vorgehensweise ist sicher weniger flexibel, wenn es darum geht, den Platz auf der CD optimal auszunutzen und dafür einzelne Titel wegzulassen, zu kürzen oder hinzuzufügen, insbesondere wenn man die Titel auf 2 CDs verteilen möchte. Sollen die Titel jedoch in der gleichen Reihenfolge auf die CD wie auf der LP, so lässt sich auf diese Weise viel Zeit sparen.
Die restaurierten Dateien von Live-LPs sollte man sowieso nicht in Einzeldateien aufsplitten, hier wird nur die Stille am Anfang und Ende der Plattenseite abgeschnitten. Die Trackmarken zwischen den Live-Titeln werden später in Feurio!® als gelinkte Tracks (Tracks ohne Zwischenpause) gesetzt. Einzelne Titel aus der Live-Aufnahme, die nicht mit auf die CD gebrannt werden sollen, lassen sich in Feurio!® aus dem Projekt löschen.
Aus Gründen des gleichmäßigen Normalisierens (siehe nächster Abschnitt) splitte ich die Titel innerhalb einer restaurierten LP-Datei immer in gelinkte Tracks, auch bei Nicht-Live-LPs.
3.5. Normalisieren
Damit die zu erstellende CD eine optimale Lautstärke hat, müssen die Pegel maximiert werden, d.h. die Lautstärke eines einzelnen Titels oder eines ganzen Projekts wird digital so angehoben, dass die lautesten Stellen den Maximalpegel von 0 dB erreichen. In vielen Programmen heißt dieser Vorgang "Normalisieren", in Feurio!® "Aussteuern". Ich führe die Pegelmaximierung normalerweise in Feurio!® durch, weil sie dort on-the-fly ohne zusätzlichen Zeitaufwand erst während des Brennens abläuft; die Originaldateien werden nicht verändert.
Folgendes gilt es besonders zu
beachten:
Auf den Schallplatten gibt es mitunter laute und
leise Titel und die Lautstärke-Relationen zwischen den
Titeln sollen natürlich erhalten bleiben. In Feurio!®
wird jeder nicht-gelinkte Track einzeln normalisiert, auch wenn
man den Menü-Punkt "Ganzes Projekt aussteuern" wählt.
Solange alle Titel etwa gleich laut sind, hat man damit kein
Problem. Leise Tracks würden aber auch voll ausgesteuert
werden. Um das in Feurio!® zu vermeiden, bieten sich 2
Möglichkeiten an: Entweder man normalisiert die ganze
LP-Seite am Stück, bevor man sie durch das Setzen von
Trackmarken in einzelne Titel aufsplittet (d.h. die
Arbeitsschritte 3.4 und 3.5 würden vertauscht), oder man linkt
einen leisen Track an den benachbarten lauten Track. Gelinkte
Tracks werden beim Aussteuern in Feurio nämlich wie 1
normaler Track behandelt. Ich bevorzuge die letztere Variante,
weil sie auch dann anwendbar ist, wenn die restaurierten
LP-Dateien vorher im Wave-Editor gesplittet wurden.
Natürlich kann man auch (vor dem Splitten!) in einem Wave-Editor oder Restaurationsprogramm normalisieren, das kostet jedoch zusätzliche Rechenzeit und die Originaldateien werden überschrieben, oder man braucht nochmal Platz auf der HD für die normalisierten Versionen.
![]() Wie man die Pegelmaximierung auch
durchführt, man sollte diesen Arbeitsschritt unter keinen
Umständen vergessen!
Wie man die Pegelmaximierung auch
durchführt, man sollte diesen Arbeitsschritt unter keinen
Umständen vergessen!
3.6. Brennen
Eigentlich sind CDs heute (2018) bereits aus der Mode gekommen. Wer also keine CDs mehr mag, kann gern die bearbeiteten Audio-Dateien
gleich auf eine Festplatte o. ä. kopieren und sie von dort abspielen. In so einem Fall sollte man überlegen, ob man die wav-Dateien vorher z. B.
ins Flag-Format konvertiert. Dann werden sie verlustlos gespeichert und es lassen sich mp3-Tags hinzufügen.
Falls doch eine CD gewünscht wird, dann halt so:
Grundsätzlich ist so ziemlich jedes Brennprogramm geeignet, um Wave-Dateien auf eine Audio-CD zu brennen. Auch WavePurity hat eine intergierte CD-Benner-Software, setzt aber ein installiertes Nero Burning ROM ab Version 5.5 voraus.
![]() ist speziell für das Brennen von Audio-CDs entwickelt
worden. Ich habe die Ausgabe für Feurio!® (EUR 25,-)
bisher nicht bereut. Die unregistrierte Test-Version ist im
Funktionsumfang nicht eingeschränkt und unbegrenzt
lauffähig. Vor dem Erwerb von Feurio bitte unbedingt mit der unregistrierten Version testen, ob der eigene CD-, DVD- oder Blue-Ray-Brenner auch von Feurio unterstützt wird.
ist speziell für das Brennen von Audio-CDs entwickelt
worden. Ich habe die Ausgabe für Feurio!® (EUR 25,-)
bisher nicht bereut. Die unregistrierte Test-Version ist im
Funktionsumfang nicht eingeschränkt und unbegrenzt
lauffähig. Vor dem Erwerb von Feurio bitte unbedingt mit der unregistrierten Version testen, ob der eigene CD-, DVD- oder Blue-Ray-Brenner auch von Feurio unterstützt wird.
Feurio!® wird seit einigen Jahren leider nicht mehr weiterentwickelt. Die Feurio-Homepage gibt es nicht mehr. Jedoch wird das Programm in der letzten Version 1.68 nach wie vor als Testversion zum Download angeboten, siehe Abschnitt 5.4. Für neuere CD/DVD/BD-Brenner-Hardware gibt es keine speziellen Feurio-Treiber. Allerdings ist laut Informationen aus dem Usenet nahezu jeder Brenner mit einem der Feurio-Generic-Treiber kompatibel. Feurio!® kann in der Version 1.68 problemlos mit aktuellen Windows-Versionen betrieben werden. Solange Feurio!® bei mir läuft - derzeit unter Windows 10 (64-bit) mit dem Treiber "Generic MMC" -, werde ich es benutzen. (Siehe auch speziellen Tipp 4.5 Feurio unter Windows 7.)
Nach der Definition eines neuen Projekts in Feurio!® wähle ich im linken Fenster die zu übernehmenden Titel so aus, dass die maximale Gesamtlänge der CD möglichst gut ausgenutzt wird. Ein paar Sekunden an fehlender Länge kann man noch herausschinden, indem man in den Projektparametern die Option "Minimale Pausen" zwischen den Tracks aktiviert. Nicht gelinkte Tracks lassen sich durch das Setzen von Anfangs- und Endemarken verkürzen in Verbindung mit der Nutzung der Ein- und Ausblendeffekte (Fade IN/OUT).
Nun noch im Track-Editor die Angaben für Interpret und/oder Titel "feintunen" und das Projekt normalisieren (aussteuern) - und schon kann man auf "Brennen" drücken. Während des Brennens kann ich meinen Computer für fast alles nutzen, Formatieren, Defragmentieren und Drucken auf dem HP-DeskJet mal ausgenommen. Auch schalte ich während des Brennens den Bildschirmschoner ab. Die "Automatische Benachrichtigung beim Wechsel" im Gerätemanager habe ich für den Brenner ständig deaktiviert.
Für viele Fragen, die beim Arbeiten mit
Feurio!® auftreten, bieten die Hilfe und die FAQ
erschöpfend Antwort - man muss sie nur lesen.
3.7. CD-Cover
Hier gibt es natürlich viele Möglichkeiten - von Gar-nichts-tun bis zum Scannen oder Abfotografieren der LP-Cover und dem Drucken eigener CD-Booklets. Zum Herstellen einfacher CD-Cover eignet sich schon der Feurio!®-Cover-Editor. Da mir das Ergebnis aber meist nicht reicht, übernehme ich die Daten aus Feurio lieber über die Zwischenablage in eine CD-Cover-Vorlage von Corel WordPerfect oder MS Word und editiere dann das Cover beliebig nach meinen Wünschen. (Siehe auch spezielle Tipps: 4.3 CD-Cover selbst gemacht.)
Auf die runden CD-Labels verzichte ich ganz und beschrifte die CDs
mit einem geeigneten Permanent-Faserschreiber.
Weiter zu:
4. Spezielle Tipps
Zurück zu:
Gesamt-Inhaltsverzeichnis "LP auf CD"
Last modified: 2025-08-09
