4.4. WavePurity 6 - Installation und Einstellungen
Vorbemerkung
Sofern nichts anderes angegeben, bezieht sich der nachfolgende Text auf die Installation der Version 6.80 und das Update auf 6.90. Die Einstellungen gelten für die Version 6.90.
Hinweise zur Verwendung von WavePurity siehe Abschnitt 3. Arbeitsschritte.
4.4.1. Hinweise zur Installation
Wichtig: Vor der Installation von WavePurity sollte man alle Soundkarten angeschlossen und die Audio-Geräte für die Aufnahme und die Wiedergabe aktiviert haben, die später auch mit WavePurity genutzt werden sollen. Der Grund ist, dass unmittelbar nach der Installation automatisch der Assistent zur Konfiguration der Audio- und Mixergeräte gestartet wird. Ich musste den Assistenten beim ersten Mal zunächst abbrechen, weil ich meine externe Soundkarte nicht am Notebook angeschlossen hatte.
Die Installation von WavePurity 6 sollte mit Administratorrechten im Windows-Programmverzeichnis erfolgen. Der Installer bietet zwar auch eine Variante für eingeschränkte Benutzer an, aus Sicherheitsgründen empfehle ich diese jedoch nicht. Nach der Installation läuft WavePurity ohne Probleme auch mit eingeschränkten Benutzerkonten.
Ich habe die Setup-Datei einer neuen Version stets ausgeführt, ohne die alte Version vorher zu deinstallieren. Falls der Installer meldet, dass er die alte Version erst deinstallieren müsse, stimmt man dem zu. Individuelle Voreinstellungen und der Registrierschlüssel werden trotzdem übernommen.
Irgendwann gegen Schluss der Installation kam bei mir die Meldung, die Installation des MP3-Codecs sei fehlgeschlagen, dazu der Hinweis, man solle den im WavePurity-Programmverzeichnis liegenden Registry-Schlüssel "mp3codec-l3codecp.reg" manuell importieren per Rechtsklick auf die Datei und anschließendem Klick auf Zusammenführen. Das hat bei mir ohne Fehlermeldung geklappt.
Der Assistent zur Konfiguration der Audio- und Mixergeräte meldet sich nach der Installation mit folgendem Fenster.
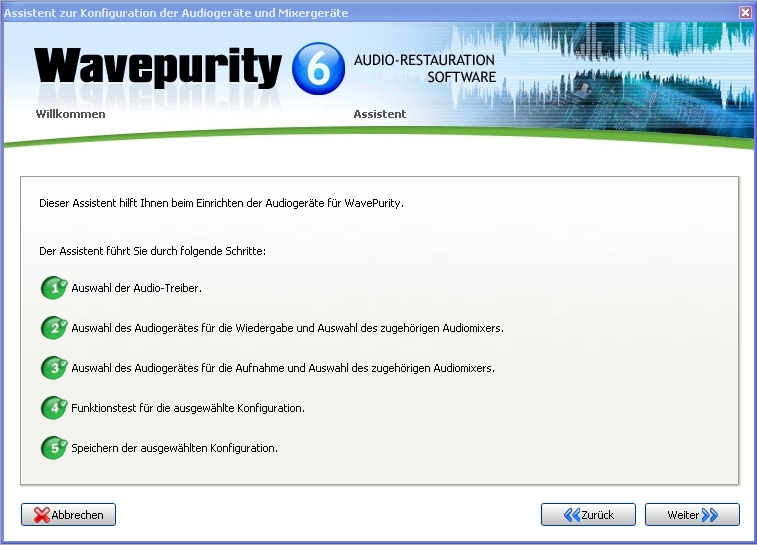
Bild 1: WavePurity 6 - Assistent zur Konfiguration der Audio- und Mixergeräte
Wer sich von den vielen Einstellmöglichkeiten überfordert fühlt, kann beruhigt immer auf Weiter klicken oder ganz abbrechen und zunächst mit den Standardeinstellungen arbeiten oder diese später ändern. Im Menü Datei kann man alle Assistenten aufrufen. Man sollte sie zumindest alle mal ausprobieren.
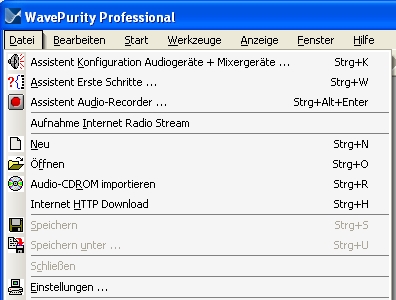
Bild 2: WavePurity 6 - Das Menü Datei
4.4.2. Ausgewählte Einstellungen
Das Fenster Einstellungen wird über das Menü Datei aufgerufen. Die meisten Einstellungen habe ich so gelassen wie vorgegeben. Folgende Optionen sollte man jedoch gleich seinen Bedürfnisen anpassen:
Einstellungen > Verzeichnisse
Hier passt man die Pfade zu den verschiedenen Arten der Audio-Dateien an. Falls man zwei interne physische Festplatten hat, sollte man das Temporärverzeichnis auf die eine, alle anderen auf die andere legen.
Einstellungen > Audio > Audio-Geräte
Falls man mehrere Soundkarten (Audio-Geräte) hat, wählt man hier diejenigen aus, welche für die Aufnahme und Wiedergabe verwendet werden sollen. Bei mir sieht das z. B. so aus:
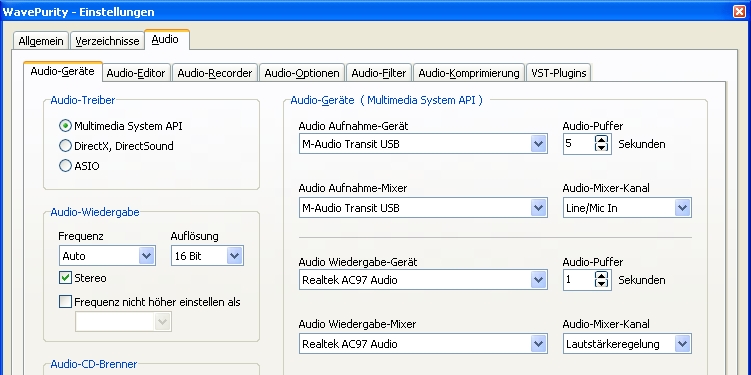
Bild 3: WavePurity 6 - Einstellungen Audio-Geräte
Im WavePurity-Hauptfenster lassen sich die Audio-Geräte ebenfalls auswählen und sogar schnell wechseln, und zwar mittels der rechten Maustaste direkt oberhalb der Aussteuerungsanzeige.
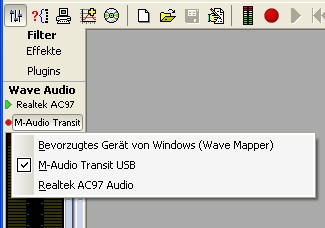
Bild 4: WavePurity 6 - Wahl der Audio-Geräte im Hauptfenster, hier des Aufnahmegerätes
Einstellungen > Audio > Audio-Editor
Im Audio-Editor (Wave-Editor) von WavePurity gibt es neben dem üblichen Menü der rechten Maustaste auch ein Menü beim Links-Klick in einen markierten Bereich. Dieses Windows-untypische Verhalten hat mich total irritiert. Zum Glück kann man es in den Optionen abschalten.
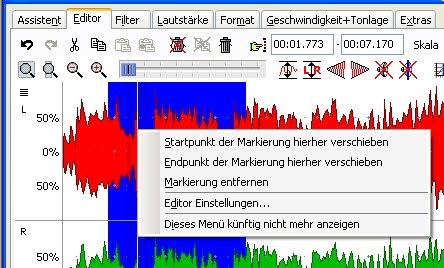 |
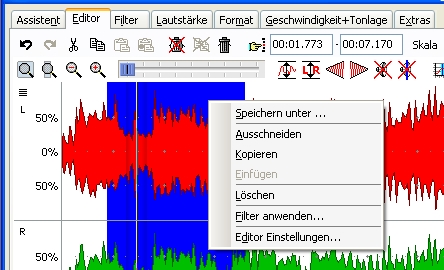
|
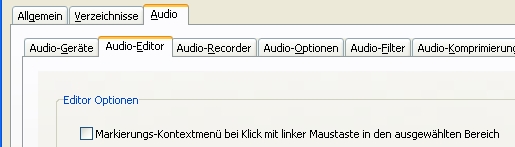
|
|
Bild 5: WavePurity 6 - Editor (Oben links: Menü linke Maustaste, oben rechts: Menü rechte Maustaste, unten: Einstellungen, Menü linke Maustaste ausgeschaltet)
Einstellungen > Audio > Audio-Recorder > Audio-Recorder Optionen
Hier habe ich folgende Optionen gewählt:
- Stopp nach Vorgabezeit = 30 min, d. h. ausreichend für gerade 1 LP-Seite,
- Duplizieren AUS, da bei mir das Mithören über die Stereo-Anlage erfolgt,
- Live Wellenformanzeige EIN, da man "sieht", dass die Aufnahme gerade läuft,
- Auswahldialog anzeigen JA, andernfalls startet die Aufzeichnung sofort und man kann den Dateinamen der Aufzeichnung nicht vorgeben und den Aussteuerungspegel nicht voreinstellen.
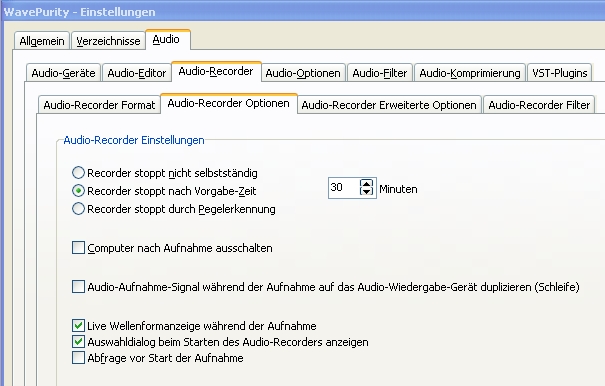
Bild 6: WavePurity 6 - Optionen des Audio-Recorders
Einstellungen > Audio > Audio-Recorder > Audio-Recorder Erweiterte Optionen
Hier haben sich die Programmierer wohl vertan. Die Option "Eingabe Dateiname + Parameter vor Start des Audio-Recorders" bewirkt dasselbe, wie die Option "Auswahldialog ... anzeigen" im vorherigen Dialog. Das Ein- oder Ausschalten einer der beiden Optionen schaltet die andere mit ein bzw. aus, was allerdings erst nach einem Neuaufruf der Einstellungen sichtbar wird.
Das automatische Numerieren der aufgenommenen Dateien ist sehr bequem und verhindert ungewolltes Überschreiben bzw. lästige Nachfragedialoge.
Mit der Aufnahme in mehrere Dateien lässt sich verhindern, dass bei langen Aufnahmen eine zu große, unhandliche Datei entsteht. Bei Auswahl der Option kann man dann einstellen, nach wieviel Minuten in einer neuen Datei fortgesetzt werden soll.
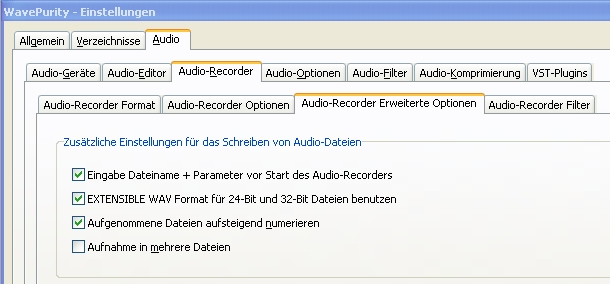
Bild 7: WavePurity 6 - Erweiterte Optionen des Audio-Recorders
Last modified: 2025-08-09
